- Home
- How to use myAUCKLAND files
Me pēhea te whakamahi i aku kōnae myAUCKLAND
How to use myAUCKLAND files
About myAUCKLAND files
myAUCKLAND files is an online service where you can attach and store the required documentation when submitting a building consent application.
We are continuing to develop this online service and will soon add more features. You can find updates about this service in our
regular newsletter Building Bulletin.
How to attach your files to your application
Ensure you have uploaded your files into the three preset folders: Applications, Plans and Supporting documents. Files saved outside of these folders will not be submitted to us.
Watch our video for a step-by-step visual on how to attach your documents and navigate between the application form and myAUCKLAND files.
Read the full video transcript.
What to do if you need help
To save yourself time, read this list of common issues before reaching out to us.
Accessing myAUCKLAND files
There are two preferred ways to access myAUCKLAND files:
- Open during section three of your application, before submitting.
- Open from your application details page (this will open myAUCKLAND files for a submitted application, so you will not be able to add or change any files).
Do not use bookmarks or the back button in your browser. You might upload files to the wrong application.
Find your way back to the application form
If you want to return to your building consent application form, remember that myAUCKLAND files opens in a new tab on your internet browser.
To go back to your application form, simply close the myAUCKLAND files tab.
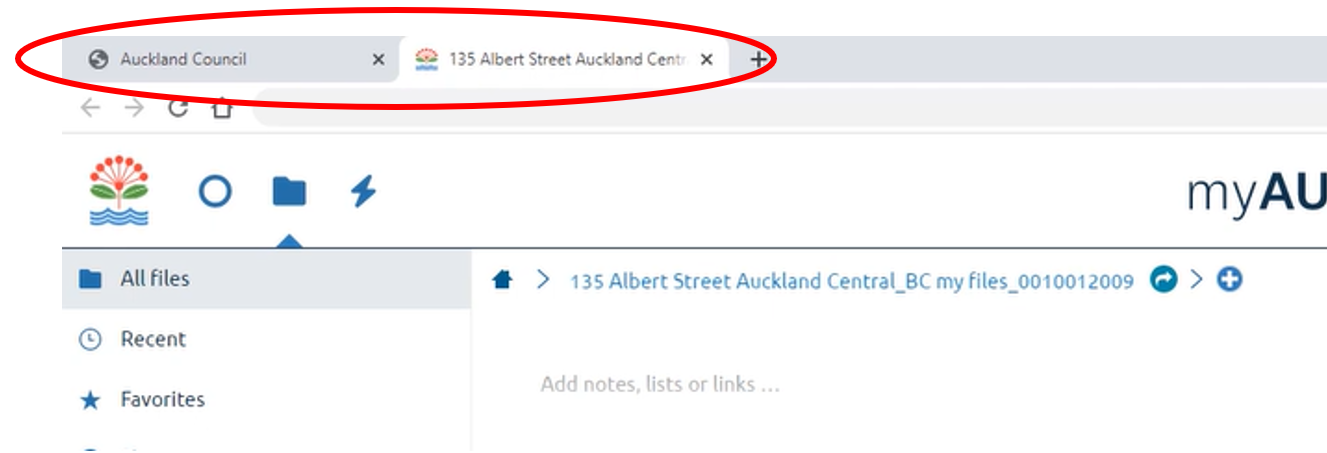
Find your way back from the myAUCKLAND files home page
Clicking the 'house' icon in myAUCKLAND files will take you to the myAUCKLAND files home page. It can be difficult to get back to your application from this page, especially if you have multiple applications with the same address.
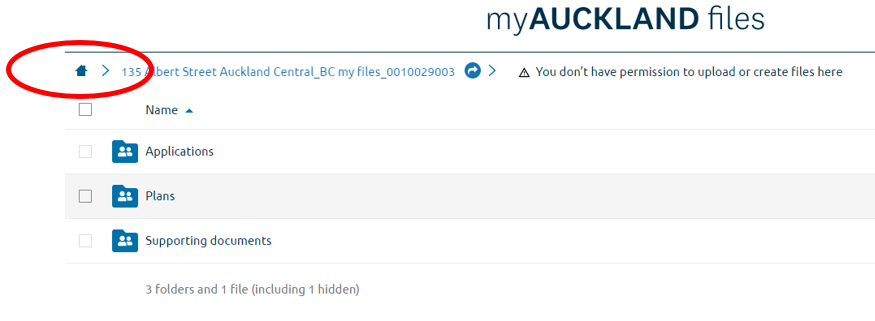
Which files go where
Before you upload your files, make sure you understand which folder each file should be in.
Applications: Administrative or lodgement documents, for example, proof of ownership, lodgement checklist, letter of authority and pre-application meeting records.
Plans: Construction plans associated with your consent, for example,
architectural plans, structural plans and fire plans.
Supporting documents: All supporting documentation, for example, calculations, specifications, reports and technical literature.
Files saved outside these folders will not be submitted to us. Do not create a new folder or drag and drop an entire folder.
Files not showing as submitted on the building consent application form
Once you have closed the myAUCKLAND files tab, and gone back to your application form, the building consent form will show the number of files you have attached in each folder.
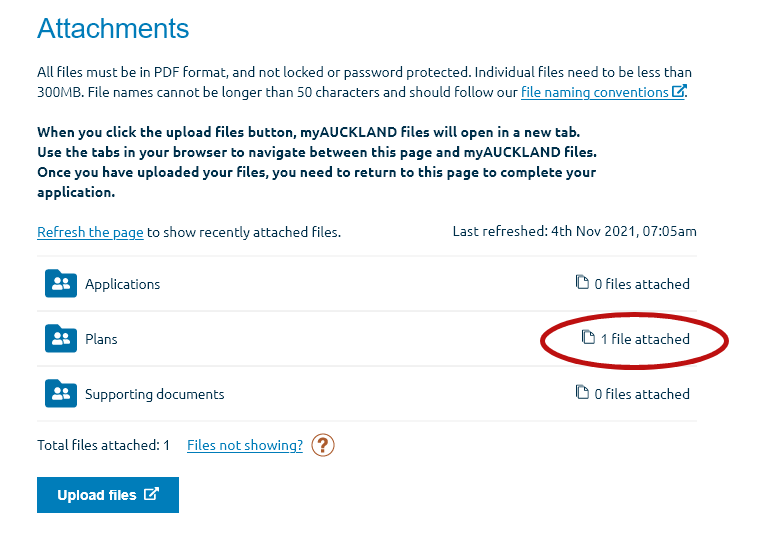
If this has not happened, check you have uploaded your files into the three preset folders: Applications, Plans and Supporting documents.
Files uploaded outside these three folders will not attach to your application. You can get back to myAUCKLAND files from the application form by clicking the 'Upload files' button.
Correct a mistake with files or folders
If you make a mistake in myAUCKLAND files before submitting your consent application, you can simply delete an incorrect file and upload a different one.
You can check your work on the application form when you are ready to submit it.
To avoid processing delays, double check you are submitting all the correct mandatory files.
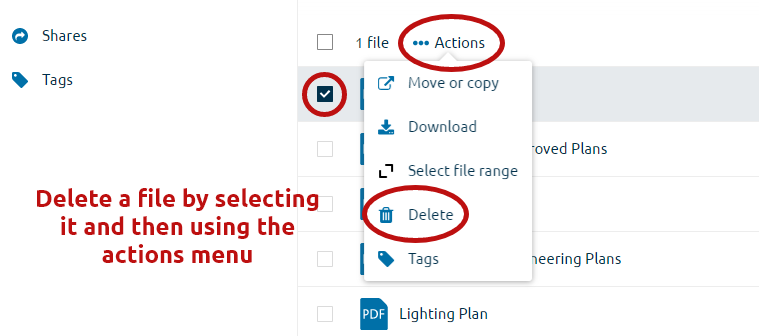
Accidently deleting a pre-set folder
If you accidently delete a preset folder you will need to recreate the folder with the EXACT same name. This folder will need to follow the same spelling and casing.
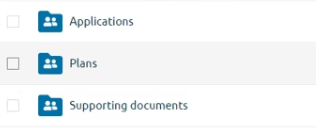
Other helpful hints
Check this list of tips to make using myAUCKLAND files easier.
Drag and drop
For easy file transfer, drag and drop your required documentation into the three preset folders in myAUCKLAND files.
Organising your files on your computer into three folders may make this process easier.
Do not drag and drop an entirely new folder into myAUCKLAND files. Our team cannot access new folders you create.
View your files
To view your files, find your application in 'My building consents' and navigate to myAUCKLAND files.
If you have recently submitted your files, allow 30 minutes before viewing.
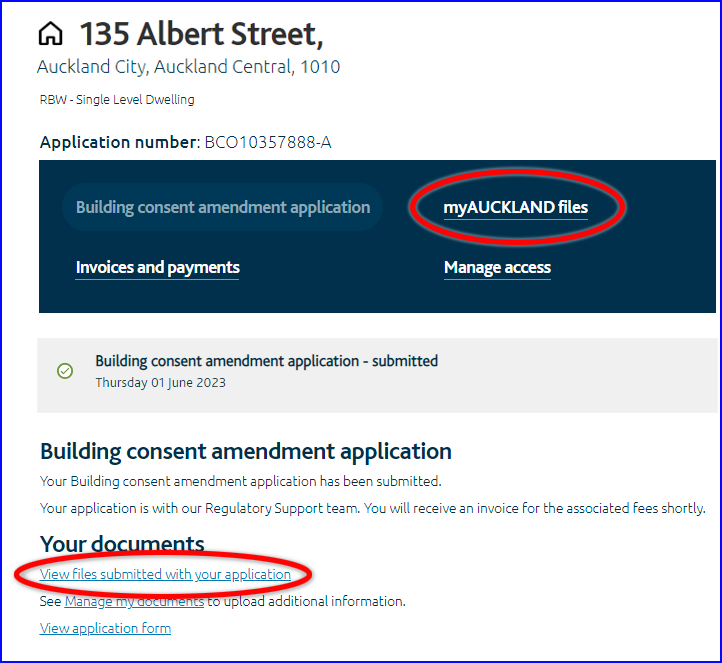
Add new files to a submitted application
If you want to add new files after your consent application has been submitted, find your application in the "My building consents" section and select "Manage my documents".
View a full list of your applications
If you select the home icon, you will see all your submitted building consent applications. We do not currently recommend using the homepage as we are still developing it.
If you want to see a full list of your applications, it may be easier to view them in the Building consent section of your myAUCKLAND account.
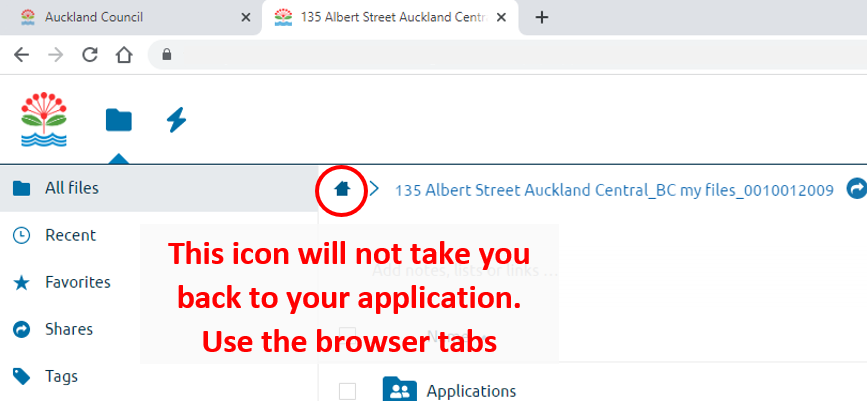
If you have an application in progress, remember to close the myAUCKLAND files tab to return to your application form.
If you select the home icon, you will see a list of folders.
Folders with "myFiles" at the end of the filename have not been submitted to us.
Folders with "Shared" at the end of the filename have been submitted to us. Shared folders are locked for review and are read-only.
Add more files after returning to the application form
Re-open myAUCKLAND files by selecting the "Upload files" button again.
More help
If you need help using myAUCKLAND files contact us:
Call Auckland Council helpline on
09 301 0101
Related topics
Is the information on this page helpful?
It is helpful for us to know what works well for customers.
You will not receive a reply. Do not include personal information.
